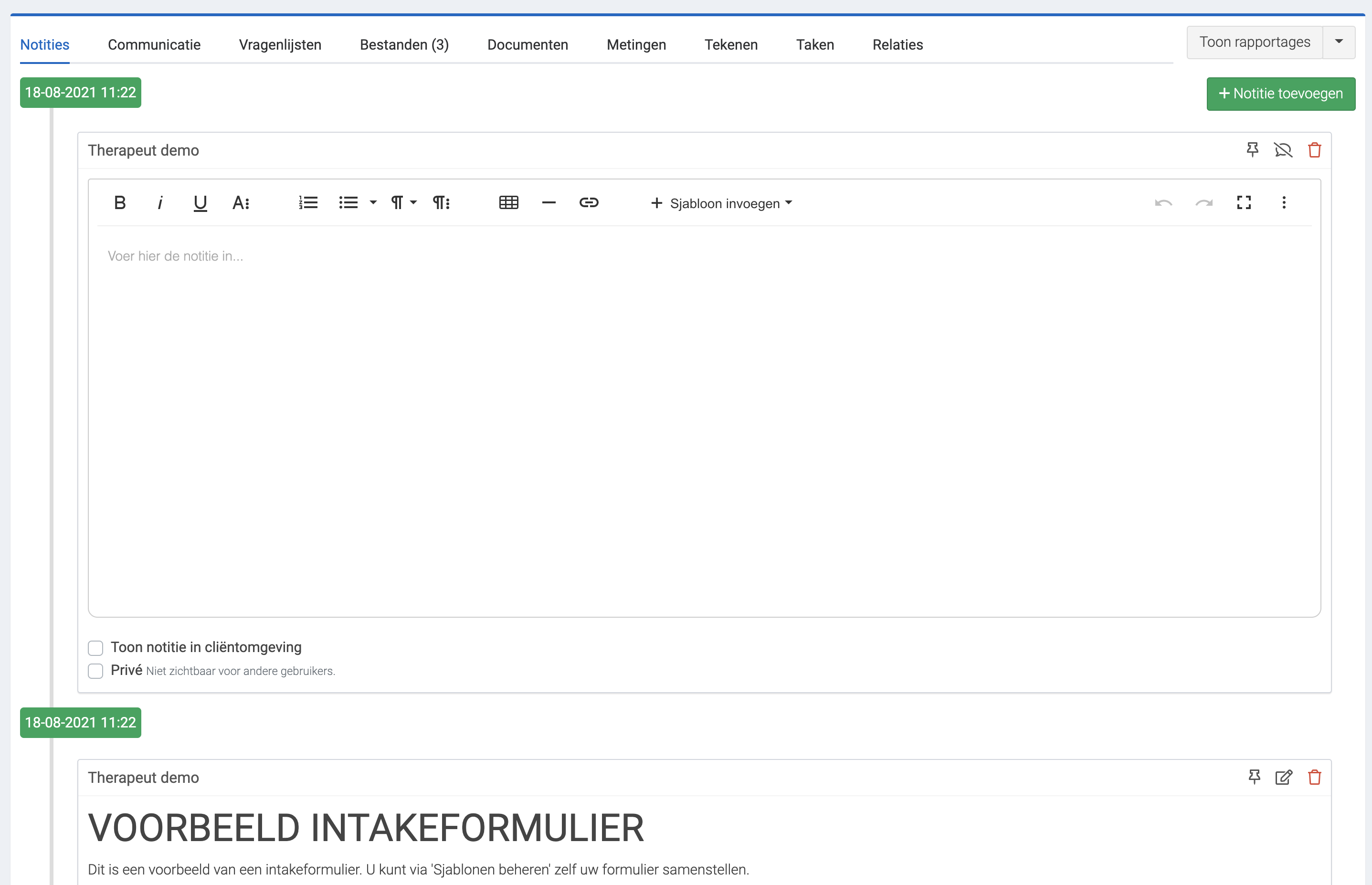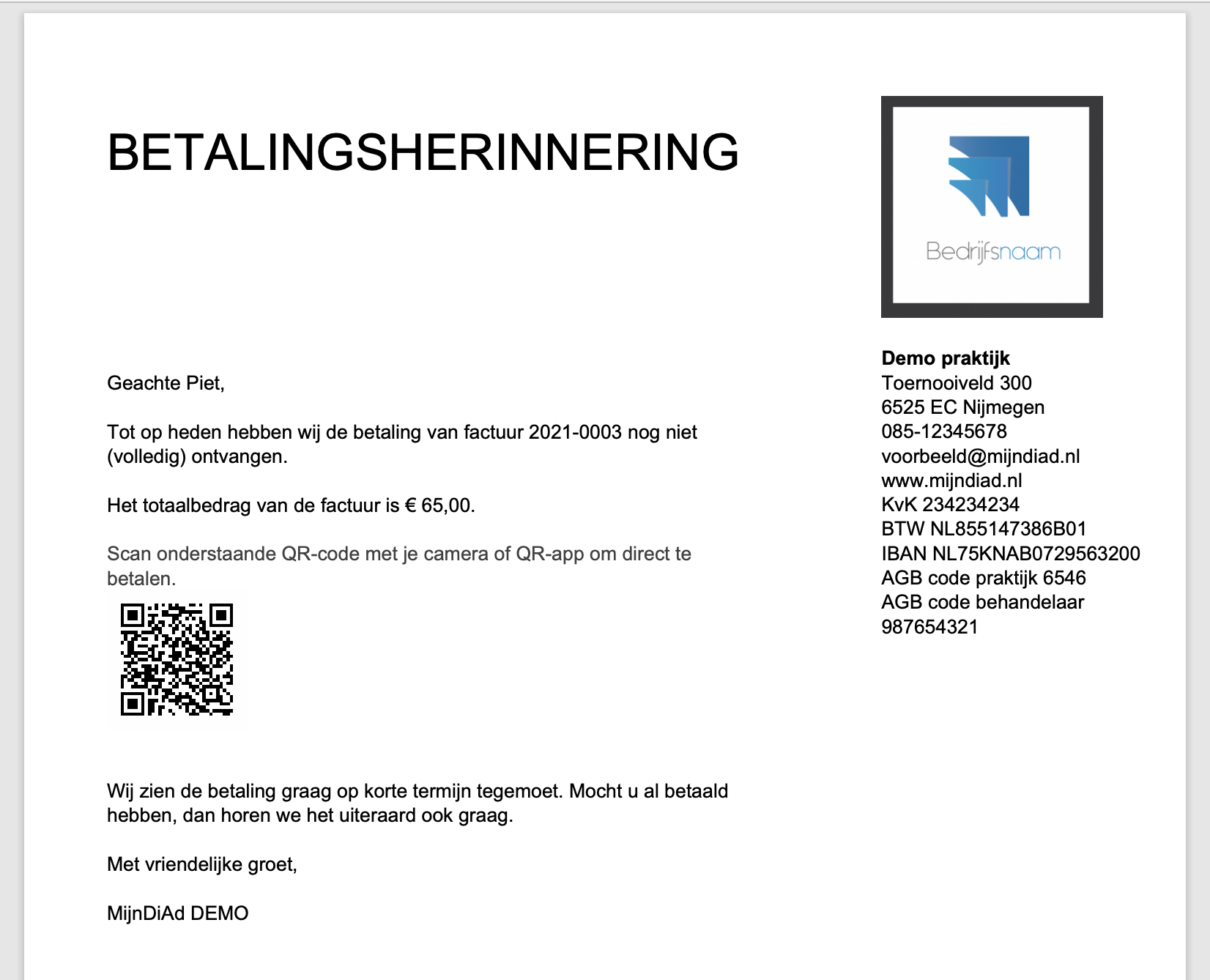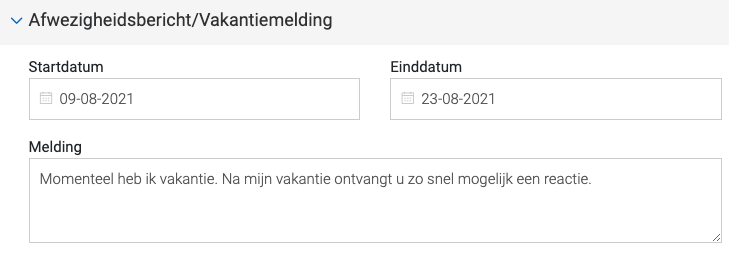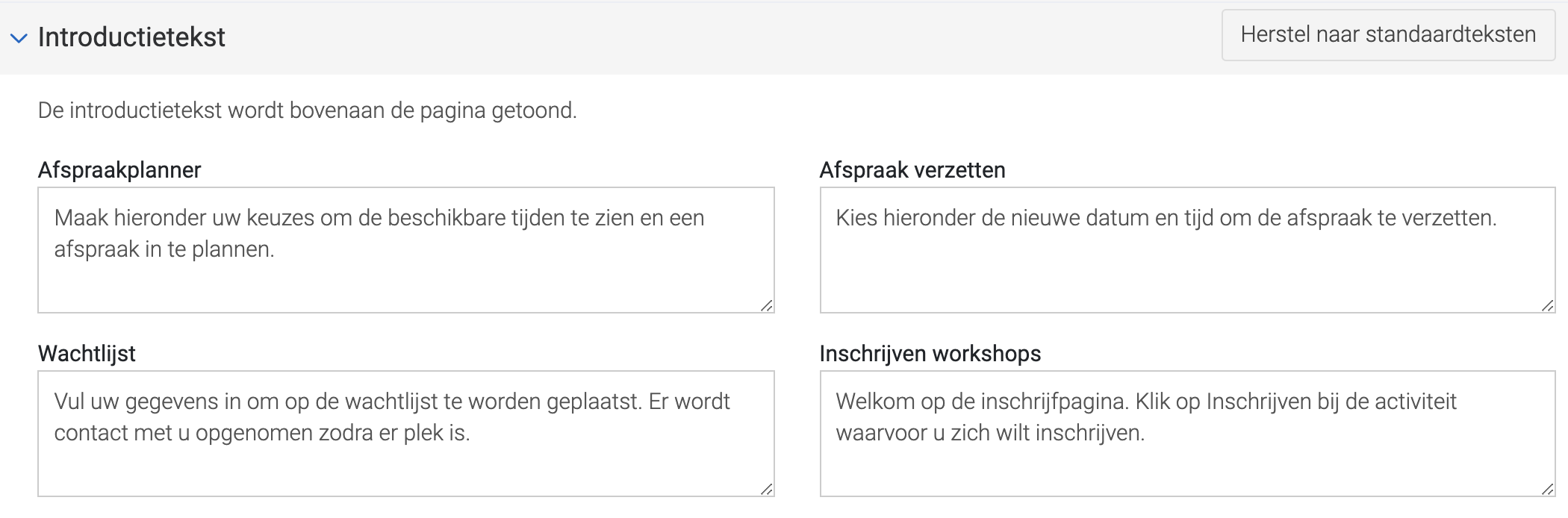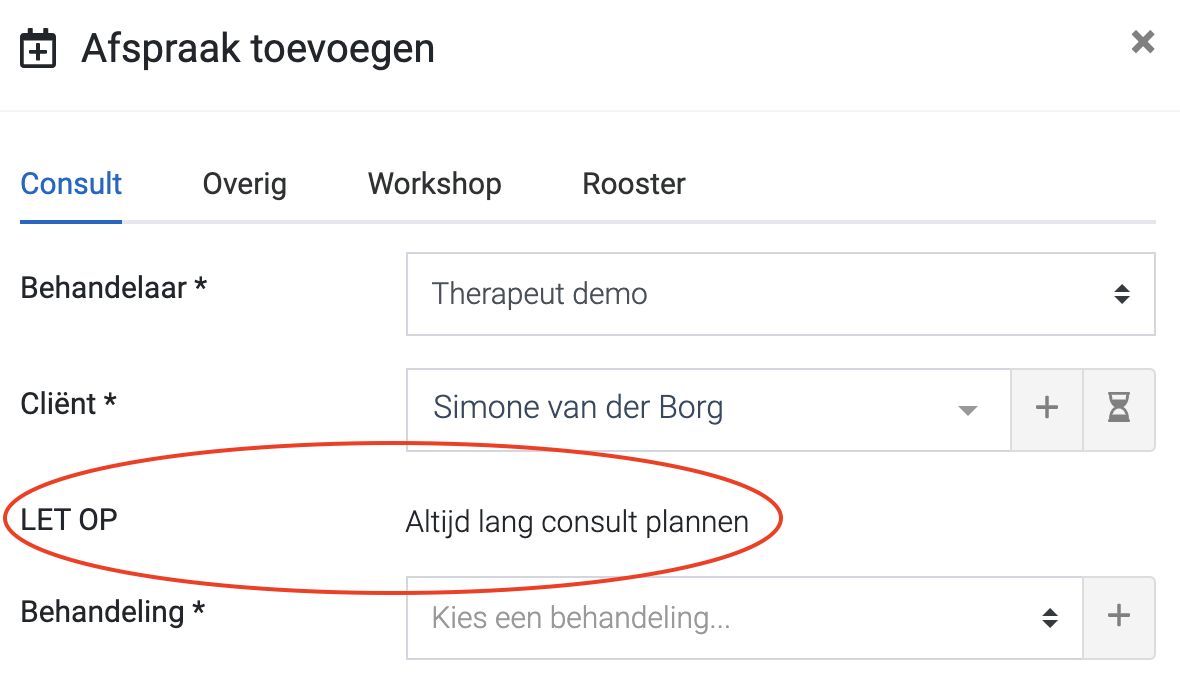1. Intake/notities is nu Notities NIEUW!
Voorheen had elk dossier één Intake/notitie veld. We hebben deze functie aangepast naar Notities. Je kunt nu:
Notities toevoegen
Het is nu mogelijk meerdere notities toe te voegen in een cliëntdossier. Wanneer je een notitie toevoegt wordt de datum en door wie de notitie is toegevoegd weergegeven. Alle notities worden onder elkaar in een tijdlijn getoond.
Notitie vastzetten
Je kunt een notitie vastzetten zodat deze altijd bovenaan wordt getoond, bijvoorbeeld handig voor de notitie waar je Intake in staat.
Privé notitie
Deze optie is er als je eigen notities wilt maken die niet zichtbaar zijn voor andere gebruikers. Deze notities horen ook niet bij het dossier en worden niet mee geëxporteerd.
Toon notitie in cliëntomgeving
Als je de module Cliëntomgeving hebt ingeschakeld kun je ervoor kiezen om de notitie ook te tonen aan de cliënt. Heb je de Cliëntomgeving nog niet ingeschakeld, dan lees je hier meer informatie.
2. Financieel Uitbreidingen
- Er kan nu een betaalverzoek via SMS verstuurd worden. Schakel hiervoor ‘Versturen van SMS berichten vanuit dossier toestaan’ in via Instellingen –> Communicatie –> SMS instellingen. De cliënt kan vanuit de SMS direct via iDEAL betalen.
- De winst- en verlies rekening kan nu naar een Excel (CSV) geëxporteerd worden. Klik rechts bovenaan op de 3 puntjes om de export te maken.
- Bij een post- op print factuurherinnering kun je nu een QR-code toevoegen zodat de cliënt direct kan betalen door het scannen van de QR-code. Klik hier voor meer info.
- In het onderdeel Financieel –> Kas en bank kunnen nu ook banktransacties van Van Lanschot bank toegevoegd worden.
- In het kostenoverzicht is nu de kolom BTW toegevoegd.
- Voor klanten uit België kan nu aan de Belgische versie van Exact online gekoppeld worden.
3. Berichten – Uitbreiding
- Er kan nu een afwezigheidsbericht worden ingesteld bij afwezigheid / vakantie.
– Klik op Instellingen –> Communicatie –> Beveiligde berichten.
– Klik rechts op ‘Afwezigheidsbericht/Vakantiemelding’
– Stel de periode en de melding die cliënten te zien krijgen in.
Tijdens de ingestelde periode wordt de melding getoond als cliënten antwoorden op een bericht of het beveiligde contactformulier versturen.
- Documenten die ondertekend moeten worden door de cliënt kunnen nu ook via een beveiligd bericht verstuurd worden.
- Getekende documenten kunnen nu ook als bijlage bij een beveiligd bericht toegevoegd worden.
- Bij het klikken op een e-mailadres van een cliënt kun je nu een keuze maken tussen een e-mail of beveiligd bericht sturen.
4. Teksten cliëntschermen – NIEUW!
Alle teksten die bovenaan de cliëntschermen getoond worden (zoals gegevens aanvullen scherm) kunnen nu zelf ingesteld worden. Klik op Instellingen –> Communicatie –> Ontwerp cliëntschermen. Klik vervolgens rechts op Introductietekst om de teksten aan te passen. Klik hier voor meer info over het instellen van de cliëntschermen.
5. Agenda – Uitbreiding
- Een consult dat gefactureerd is kan nu nog gewijzigd worden. Op deze manier kun je een consult aanpassen zonder een nieuwe factuur te maken.
- Er kan nu een extra veld worden ingesteld dat getoond wordt als je de cliënt selecteert bij het plannen van een afspraak. Zo kun je belangrijke cliëntspecifieke informatie m.b.t. het plannen direct tonen.
Vink hiervoor in de instellingen van het extra veld ‘Tonen bij plannen van een afspraak’ aan. Klik hier voor meer info over het instellen van extra velden.
- Bij het instellen van een consult op ‘Niet gekomen / te laat afgezegd’ kan nu ook de annuleringsmail verstuurd worden. Je verstuurt deze via het envelop-icoontje in het consult scherm.
- Bij trajecten kan nu ook een interval in uren of minuten worden ingesteld.
- Aan de bevestigingsmail van een traject kan nu ook vragenlijst gekoppeld worden.
6. Dossier- Uitbreidingen
- Onder de knop Toon rapportages en in het cliëntdossier wordt nu getoond hoeveel consulten de cliënt totaal gehad heeft. Klik in het dossier op ‘Totaal’ om de cliëntspecifieke statistieken in te zien.
- Voor het digitaal tekenen is een standaard onderlegger van de NGS toegevoegd.
- Meerdere foto’s toevoegen als antwoord in een vragenlijst vanaf een iPad / iPhone is nu ook mogelijk.
- Je kunt nu een mailnotificatie krijgen als de cliënt een document ondertekend heeft.
- Op basis van de extra velden kunnen nu filters in het cliënt overzicht worden toegevoegd. Zo kun je bijvoorbeeld een extra veld ‘Status’ aanmaken. Op die manier kun je de cliënten filteren op basis van de status. Vink bij de instellingen van het extra veld ‘Gebruik als filter’ aan (deze optie is alleen beschikbaar bij antwoordtype meerkeuze en selectie). Klik hier voor meer info over het instellen van extra velden.
- Een nieuwe cliënt die een afspraak inplant kan nu direct worden uitgenodigd om een account aan te maken voor de Cliëntomgeving. Je stelt dit in via Instellingen –> Agenda –> Online plannen & verzetten –> Online afspraken plannen. Onder ‘Extra opties’ kun je de gewenste acties instellen bij het accepteren van verzoeken.
7. Veel kleine verbeteringen doorgevoerd, onder andere:
- Er zijn nieuwe blokken toegevoegd voor het Dashboard. Klik onderaan het Dashboard op ‘Dashboard aanpassen’ om de nieuwe blokken toe te voegen en het Dashboard in te delen. Klik hier voor meer info.
- Indien meerdere keren kort achter elkaar de toegangscode voor een beveiligd bericht wordt opgevraagd, wordt dezelfde code verstuurd.
- Een cliënt kan nu vanuit de Cliëntomgeving direct deelnemen aan een videogesprek.
- Diverse verbeteringen voor gebruik van MijnDiAd en de Cliëntomgeving op een smartphone.
Heb je vragen over deze update? We horen het graag! Neem gerust contact met ons op.